まとめの投稿設定
【posfie】タイトル、タグなどまとめを投稿する際の各種設定についてご紹介します。
まとめ作成画面右側に投稿時の各種設定ができる欄があります。
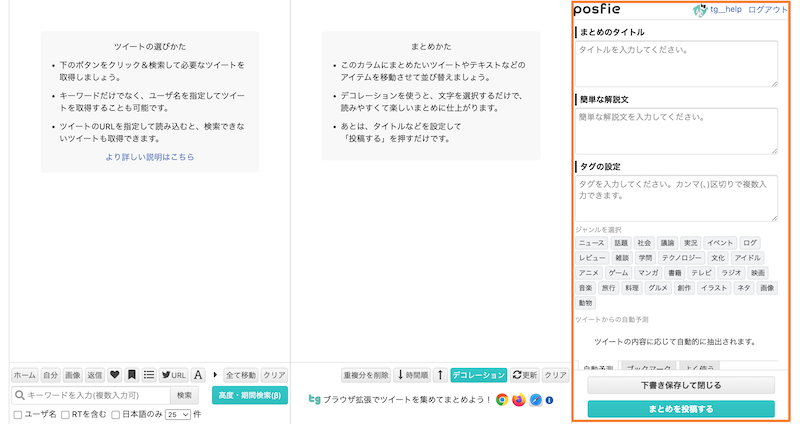
まとめのタイトル
まとめのタイトルを3文字以上、252文字以内で入力してください。絵文字も使用可能です。
簡単な解説文
まとめページにおいて、タイトルの下に表示される説明文を入力してください。未記入の場合は非表示となります。
タグの設定
まとめ内容に関連するジャンルタグを選択してください。ジャンルタグの選択は必須ではありませんが、内容に関連している場合は選択し、情報の整理にご協力ください。
また、まとめ内容に関連するタグを記入できます。詳細は「タグを設定する」参照。
サムネイルの選択
まとめ内に含まれる画像の中から記事のサムネイルを選択できます。
未選択の場合、まとめ内の最上部にある画像つきポスト(ツイート)の画像がサムネイルになります。詳細は「サムネイルを設定する」参照。
公開設定
公開範囲を選択できます。詳細は「公開設定」参照。
コメント権限
コメント権限を与えるユーザーの範囲を選択できます。
- 全員に許可…posfieにログインしたすべてのユーザーがコメントできる状態。
- 相互フォロー限定…ログイン中のX(Twitter)アカウントで相互にフォローしているユーザーのみがコメントできる状態。
- フォロワー限定…ログイン中のX(Twitter)アカウントをフォローしているユーザーのみがコメントできる状態。
- ツイートを使用しているユーザー限定…作成したまとめ内にポスト(ツイート)が含まれるX(Twitter)ユーザーのみがコメントできる状態。
- コメント欄OFF…すべてのユーザーがコメントできない状態。
その他
-
View,シェア数および新着からの非表示
まとめ上のView数やシェア数を非表示にしたい場合と、TOPページ・新着ページ・ランキングページにまとめを表示させたくない場合はチェックしてください。
※旧サービスmin.tで作成いただいたまとめにはデフォルトでチェックが入りますので、ご安心ください。
-
H1・H2見出しを目次として表示する
まとめ内に見出しを表示させたい場合は、チェックしてください。最初のH1見出しの直前に目次が表示されます。
-
投稿時にまとめをツイートする
投稿時、posfieにログイン中のX(Twitter)アカウントでまとめを作成したことをポスト(ツイート)します。
下書き保存して閉じる
まとめを投稿せず、下書きとして保存します。詳細は「下書き保存機能」参照。
作成画面には自動バックアップ機能がありますが、バックアップが破棄された場合復元はできません。投稿せず保存したい場合も必ず「下書き保存」で保存を完了させてください。
まとめを投稿する
「公開設定」で設定した範囲で公開または非公開状態でまとめを投稿します。
 ヘルプページ
ヘルプページ