タグを設定する
【posfie】まとめ作成時にタグを設定することができます。設定したタグは、まとめの上部に表示されます。任意のタグをクリックすると同じタグが付いたまとめの一覧が表示されます。
設定したタグは、まとめタイトルの下に表示されます。候補の中から選択するか、直接入力で10個まで設定可能です。
任意のタグをクリックすると同じタグが付いたまとめ一覧が表示されます。
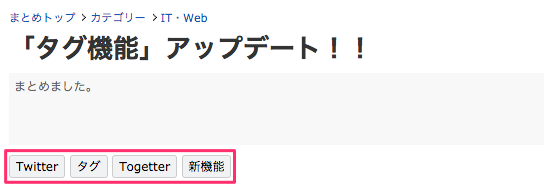
タグの設定方法
まとめ作成画面右側にある「タグの設定」に設定したいワードを選択します。入力フォーム下に表示されているタグを選択すると、自動でフォームに入力されます。
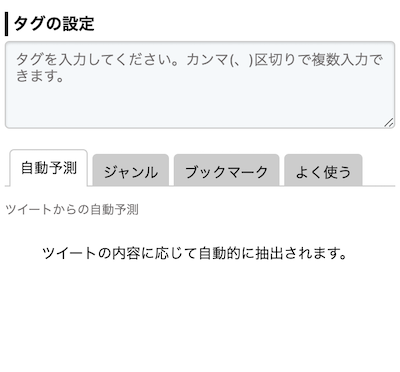
-
ジャンルを選択
公式が設定した29種類のジャンルのタグが表示されます。必須ではありません。
-
自動予測
ツイート等のコンテンツを4つ以上含まれ、4秒経過すると自動的にタグ候補が表示されます。予測の対象となるツイートは、先頭から250個までです。それ以上のツイートは考慮されません。
-
ブックマーク
ブックマークしているタグが表示されます。
-
よく使う
使用頻度の多いタグが表示されます。
タグを直接入力する
設定したいワードを直接入力し、タグを設定することも可能です。
ワードが複数ある場合は間にカンマ(,)を入力することで、複数のタグを設定することができます。読点(、)でも可能ですが自動でカンマ(,)に変換されます。
スペースを含む単語をタグにしたい場合は、末尾をカンマ(,)で区切ってください。
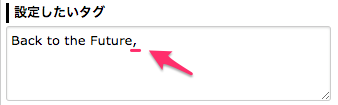
↓
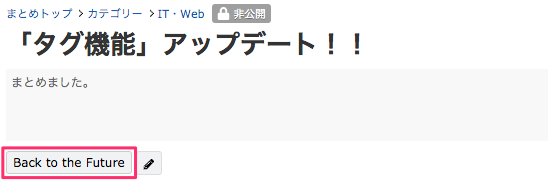
注意点
表記ゆれ防止のため、入力した内容とは異なる表記でタグが設定される場合があります。
その他
- 全角英数字、全角記号、全角スペースは半角に自動変換されることがあります
- 一部の記号が設定不可能となっています
- 同じ意味を持つ表記違いのタグが一部統合されます
例:「twitter」と入力しても正式名称の「Twitter」で設定される
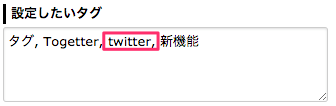
↓
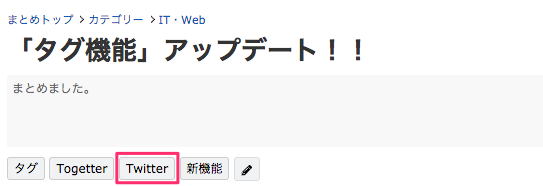
特定のタグが設定できない場合
「設定したいタグが別の表記に統合されてしまう」という場合は運営にて確認の上、正しい表記に設定いたしますのでお問い合わせフォームからご連絡ください。
タグの編集
タグを編集したい場合は、まとめページの右上にある「︙」のメニューから「まとめを編集する」を選択し、再度タグの設定を行ってください。
タグの種類
タグは種類によって表示色・編集範囲が異なります。

-
青
公式がその話題について盛り上げたい「特集タグ」です。特集タグはまとめ下部にも表示されます。※Togetterのみの機能です。
作成者によって特集中のワードと一致したタグが付けられると、自動的に青色に表示されます。
まとめの下部の表示例
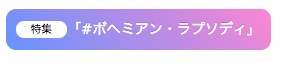
-
赤
公式がつけたタグ。編集不可。
-
グレー
作成者がつけたタグ。作成者以外編集不可。
 ヘルプページ
ヘルプページ