Togetterを見る
【Togetter】Togetter上に表示されている情報についてご説明します。
Togetterは誰でも自由にツイートをまとめることのできるサービスです。初めて見る方のためにTogetter内で表示される情報についてご説明します。
トップページ
Togetterのトップページには、直近作成されたまとめの中からPV・シェア数などが総合的に高いものが優先的に表示されます。
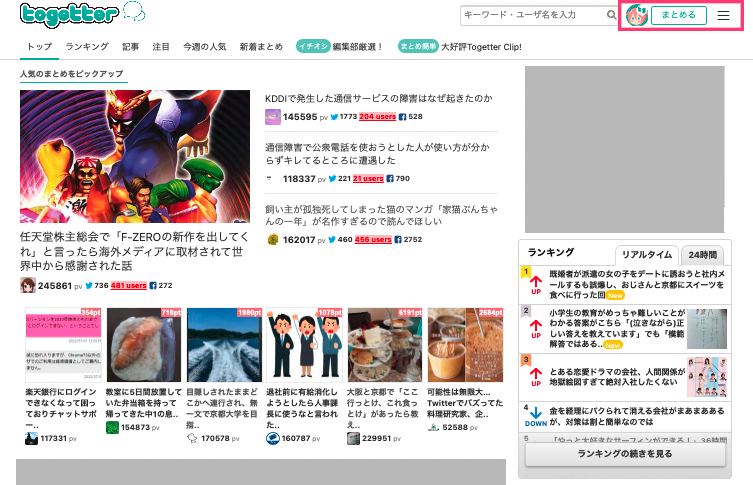
右側に表示されているランキングには、リアルタイム/24時間それぞれのアクセスが多い順に表示されます。作成日時は考慮されません。(詳細は「ランキングを見る」参照)
いずれもTwitterおよびTogetterの規約に違反する恐れのあるまとめは対象外になることがあります。
Togetterにログインすると右上にユーザーメニューが表示されています。
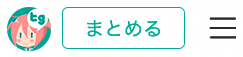
左から順に、
- ユーザーアイコン:クリックするとマイページ(ユーザーページ)に移動します。
- 「まとめる」ボタン」:クリックするとまとめの作成画面に遷移します。
- メニュー:「プロフィール設定」「ヘルプページ」「ログアウト」などが表示されます。
まとめ上部の情報
Togetterのまとめ上部に表示される情報について、実際のまとめ「Togetter12周年を記念して競馬レースを開催!おうちでの観戦、馬券の購入も可能 #トゥギャッター杯」を例にご説明します。
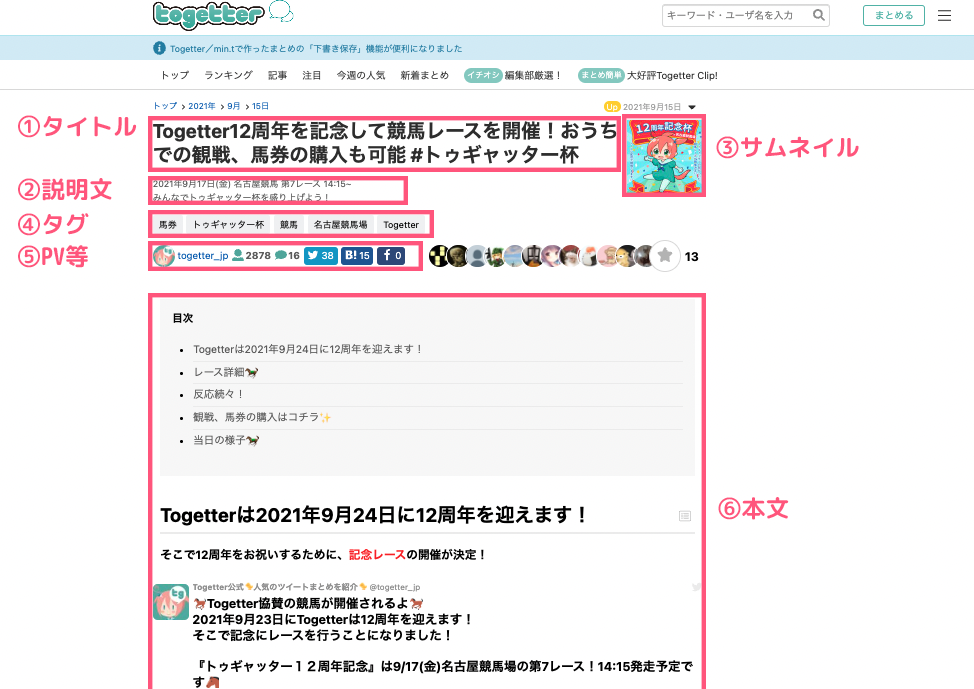
①タイトル
まとめのタイトルです。
②説明文
まとめ概要の説明文です。
③サムネイル
まとめのサムネイルです。まとめ内に画像が一件も含まれない場合はサムネイルは表示されません。(詳細は「サムネイルを設定する」参照)
※①〜③はTogetter上だけでなく、まとめがSNSでシェアされた時やGoogleなどの検索結果にも表示される情報です。
④タグ
Togetter内での検索に使用できるタグです。Twitterのハッシュタグと同じような役割で、タグを検索すると同じタグがついたまとめが一覧で表示できます。
⑤PV等

左から順にご説明します。
- まとめの作成者:作成者のTwitterIDです。クリックするとユーザーページが表示されます。
- まとめのPV:まとめの閲覧数です。(作成者本人の閲覧数も含む)
- コメント数:まとめのコメント数です。
- ツイート数:Twitter上でツイート、RTされた数です。
- はてブ数:はてなブックマーク上でブックマークされた数です。
- Facebookシェア数:Facebook上でシェアされた数です。
⑥本文
ツイートがまとめられている箇所です。本文に関してはこの後の項目で詳しく説明します。
まとめの本文
ツイートはもちろんのこと、さまざまなリンクやテキストなどを埋め込むことができます。ここでは代表的なものを紹介します。
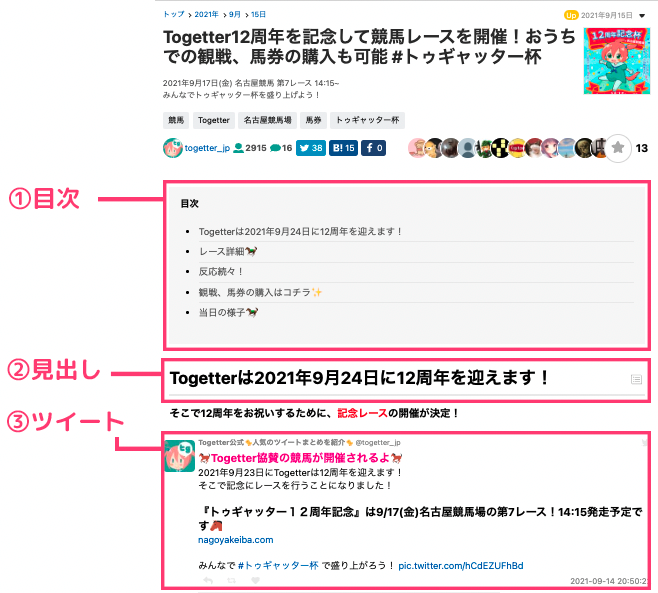
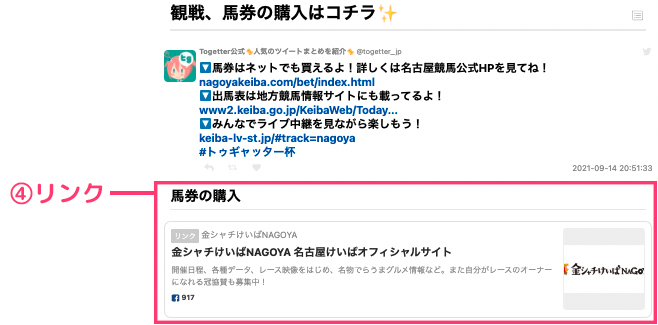
①目次
目次設定を行うと、H1見出しに設定されたテキストが目次リンクとなります。(詳細は「目次を設定・表示する」参照)
②見出し
テキストを追加して、見出しや補足文として使用することができます。H1見出しは目次としても設定ができます。(詳細は「テキストを追加する」参照)
③ツイート
Togetterのメインとなるツイートです。
Twitter上に存在するツイートであれば公開・非公開問わずまとめることができます。ただし非公開のツイートをまとめたい場合には本人の許可が必要となります。
(詳細は「ツイートを取得する」「非公開アカウントのツイートを公開する」参照)
また、「デコレーション」機能でツイートに含まれる文字の色・サイズを変更することができます。(詳細は「デコレーションする」参照)
④リンク
WEBページのURLがリンクパーツとして挿入できます。ツイート内にURLが含まれる場合は作成画面でURLをクリックすればパーツ展開されます。
ツイート内に含まれないURLを埋め込みたい場合は**「URL読み込み」**から行ってください。
その他、画像の埋め込み、Youtube動画の埋め込み、Amazon商品リンクの埋め込み等も行うことができます。
(詳細は「リンクや画像・動画などを追加する」参照)