リンクや画像・動画などを追加する
【posfie】まとめにはポスト(ツイート)、テキスト以外にもリンク・画像・動画などを挿入することができます。
検索・取得方法
まとめ作成画面左カラム下のフォームから、リンクや画像、動画などを検索して追加することができます。
検索フォーム右側の「▼」ボタンをクリックするとメニューが表示されます。
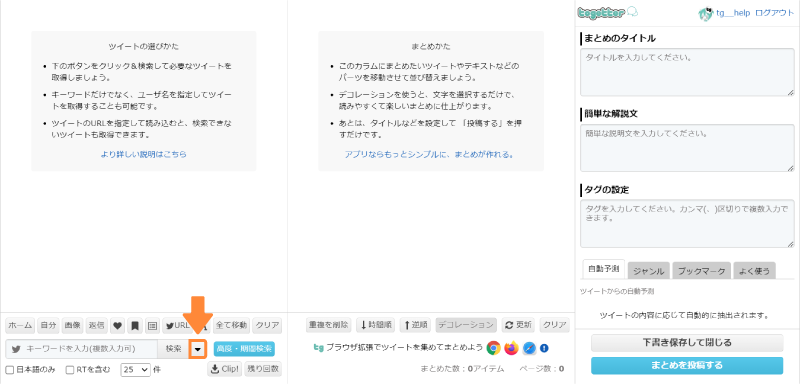
メニュー
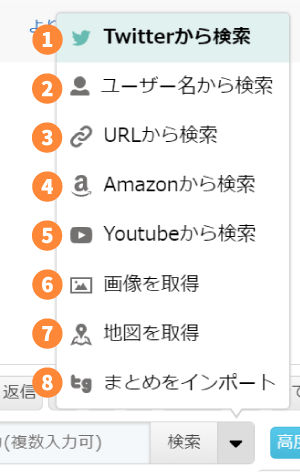
①Twitterから検索
X(Twitter)からキーワードでポスト(ツイート)を検索できます。複数入力も可能です。
使用できるコマンドなどの詳細は「ポスト(ツイート)を取得する」またはX(Twitter)公式ページをご確認ください。
②ユーザー名から検索
X(Twitter)上のユーザー名(ユーザーID)でポスト(ツイート)を検索できます。複数入力も可能です。
③URLから検索
WEBページのリンク情報を埋め込むことができます。
posifeのまとめURLの場合は、まとめのタイトルとview数などが分かる形でまとめに挿入できるパーツを生成します。
※Instagramなど、URLによっては正常に表示されないことがあります。お手数ですがテキストリンクで代用してください。
※既に追加済みのURLを再取得するとOGPの更新が行われ、リンク先の情報が最新化されます。
④Amazonから検索
キーワードでAmazon内の商品を検索し、埋め込むことができます。
アフィリエイト設定に関しては「アフィリエイトリンクの設定方法」参照。
⑤YouTubeからの読み込み
キーワードでYouTube内の動画を検索し、埋め込むことができます。埋め込んだ動画はまとめ上での再生が可能です。
⑥画像を取得
WEB上にアップロードされた画像のURLを入力すると、画像を埋め込むことができます。
詳細は「画像の読み込み」参照。
⑦地図を取得
住所をGoogle Mapsで読み込み、埋め込むことができます。設定画面にて、リンク先とコメントを設定することができます。
⑧まとめをインポート
自分で作成した任意のまとめURLを入力すると、そのまとめに含まれているポスト(ツイート)やテキストなどのパーツを全て読み込みます。
ただし「読み込み」で指定できるまとめは自分で作成したまとめのみで、他人のまとめの読み込みはできません。
この機能を使って、まとめをコピーすることができます。
- コピーしたいまとめのURLを入力して「取得」をクリック
- 右カラム下の「全て移動」をクリック
- まとめのタイトルなどは反映されないので、再度入力や設定をして「まとめを投稿する」をクリックで完了
 ヘルプページ
ヘルプページ