テキストを追加する(スマホ)
【posfie】まとめには、ツイートだけでなくテキストも挿入することができます。見出しや目次として設定することも可能です。
右下のテキスト追加(T)ボタンをタップするとテキスト入力画面が開きます。
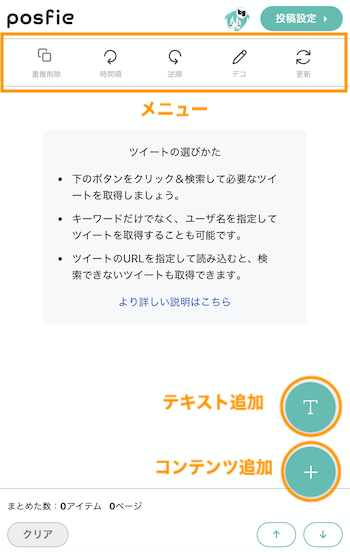
テキストを入力して「追加する」ボタンをタップするとまとめ作成画面にテキストパーツが追加されます。
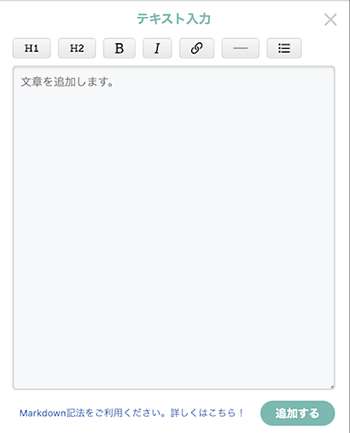
テキスト装飾
入力フォーム上にあるボタンを使ってテキストを装飾できます。また、「Markdown」と呼ばれる記法も使用できます。
「H1」「H2」ボタン
- 「H1」…下線を入れた一番大きいサイズの見出しです。
- 「H2」…下線を入れた「H1」より一段階小さい見出しです。
記入例
半角の「#」を増やしていくことで”見出し3”以下のサイズの見出しも作れます。
※目次に反映されるのはH2(見出し2)までです。(「まとめ投稿設定(スマホ))」参照)
# 見出し1(大)
## 見出し2(中)
### 見出し3(小)表示例
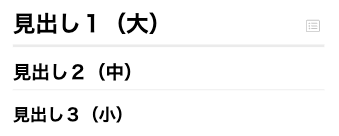
「B」ボタン
テキストの前後に**を入れることで太字にします。
「I」ボタン
テキストの前後にを入れることで 斜体* にします。
リンクボタン
テキストリンクが作れます。
「ー」ボタン
区切り線を挿入できます。
表示例

リストボタン
テキストを箇条書きにすることができます。
記入例
- テキスト1
- テキスト2
- テキスト3表示例
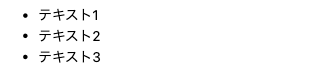
Markdown記法でのその他の装飾
Markdown記法を使うことで、ボタンにないテキストの装飾も行うことができます。
取り消し線
記入例
~取り消したい文章~
表示例
取り消したい文章
数字タイプのリスト
数字のタイプの表示も可能です。また段落を下げることもできます。
1. 数字のリスト1
1. 数字のリストの段落下げ(半角スペース4つ)
2. 数字のリスト2↓**
**
-
数字のリスト1
- 数字のリストの段落下げ(半角スペース4つ)
-
数字のリスト2
引用
半角の「>」で始めることで引用文になります。
記入例
>テキスト
>テキスト
>テキスト表示例
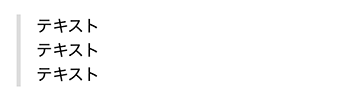
コード
`で文字列を囲むことで、その文字列をコードとして表記できます。 記号を含むような文字列を表記する際にオススメです。
コードブロック
```と```でコードブロックとして処理したい文章を上下で囲むと、改行の位置などを書いた文章そのまま出力します。プログラムのコードなどを書きやすくなります。
※Markdownとしての意味がある記号を通常の文字として使用したい場合は、文字の前にバックスラッシュ\を設置することでエスケープ処理が行えます。
テキストの編集
一度投稿したテキストは編集ができます。テキストの右上にある編集のアイコンをクリックすると、テキストの入力フォームが表示されます。

 ヘルプページ
ヘルプページ