下書き保存機能(スマホ)
【posfie】Togetterでは下書き状態でまとめの保存、共有ができます。作成途中のまとめの保存や、公開前に事前共有したい場合にお使いください。
下書きの保存方法
まとめ作成画面にある「下書き保存」ボタンをクリックすることで、まとめの本文、タイトル、投稿設定など編集中の内容を下書き保存できます
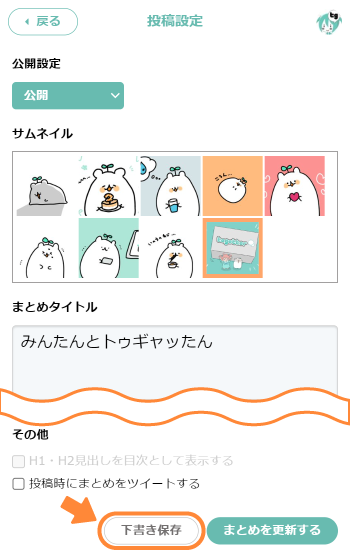
下書きの閲覧
下書き状態のまとめは公開・非公開に関わらず他のユーザーからは閲覧ができません。公開前に共有したい場合は「下書きの共有方法」をご確認ください。
下書きの公開
新規作成時に下書き保存した場合は、公開時点で作成日がリセットされ新規投稿扱いとなります。
バックアップとの違い
まとめを新規作成している最中は「下書きとして保存」をしていない場合も、**自動でバックアップが保存されます。**まとめを投稿せずに編集を終えた場合、次にまとめ作成画面を開くと前回の内容が復元されます。
ただし、バックアップはあくまで補助的な機能ですので確実に保存したい内容は必ず下書き保存を行って下さい。
公開済みのまとめの下書き
すでに公開済みのまとめを下書き保存した場合は、公開済みのまとめは変更されずに下書きが保存されます。保存できる下書きは1件のみです。
まとめの個別ページ、およびマイページのまとめ一覧から編集の再開が可能です。
下書き公開後も最初の公開時点の作成日時がそのまま残ります。
アプリとの互換性に関して
アプリとウェブで下書きの互換性はありませんのでご了承ください。今後のアップデートでアプリでも新しい下書き機能をご利用になれるようになる変更予定です。
下書きの編集方法
**まとめを更新している間は、作成中のまとめは自動で下書き保存されます。**更新したまとめを投稿せずに編集を終えた場合、下書きとして編集途中の状態が保存されます。
1.保存した下書きを編集したい場合は、マイページのまとめ一覧などから編集したい下書き状態のまとめを開く
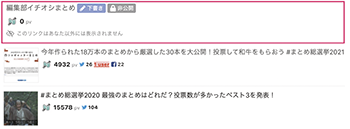
- 右上のメニュー「︙」から「下書きを編集する」をタップ
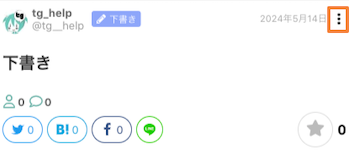
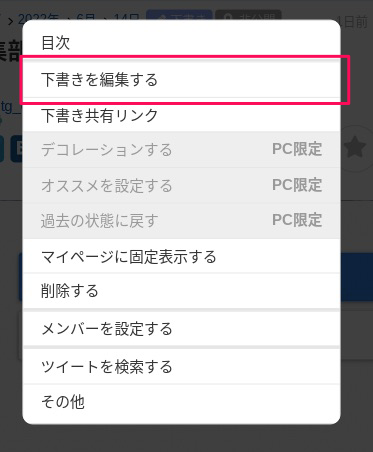
その他の方法
公開済みのまとめを下書き保存した場合は、まとめ上部の「下書きを表示する」からでも編集可能です。
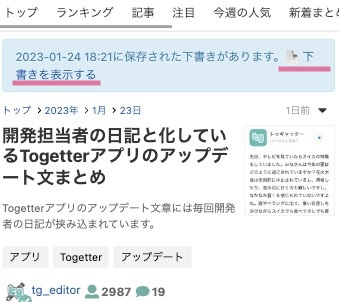
マイページのまとめ一覧の「作成中の下書きがあります」という表示がからも編集可能です。

下書きの共有方法
下書き状態のまとめを共有する方法は2つあります。目的に合わせて使い分けてください。
リンクで共有する
まとめのメニューボタンから「下書き共有リンク」を選択してください。
共有用のリンクがコピーされた状態になります。リンク共有では閲覧のみが可能で、まとめの編集はできません。
リンクの有効期限は7日間です。共有期間を伸ばしたい場合は再発行をしてください。
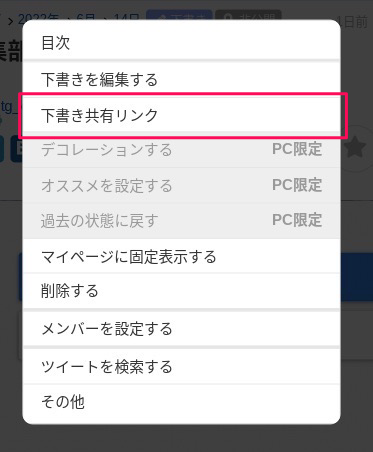
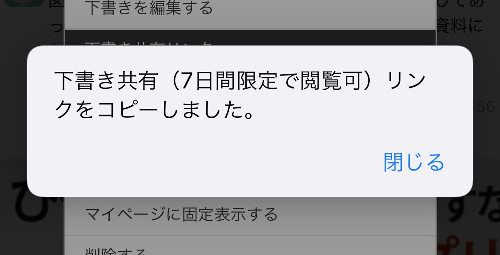
メンバー設定で共有する
まとめのメニューボタンから「メンバーを設定する」を選択してください。
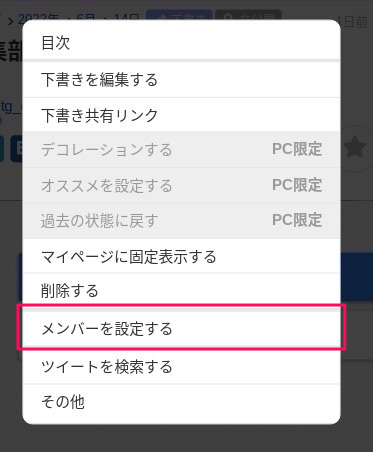
- 閲覧者:下書き状態のまとめが閲覧できます。
- 共同編集者:下書き状態のまとめが編集できます。
「閲覧者」「共同編集者」いずれの場合も共有用リンクがなくてもまとめのURLから閲覧が可能です。
メンバーの設定方法の詳細は「閲覧・共同編集メンバーの設定」をご確認ください。
 ヘルプページ
ヘルプページ